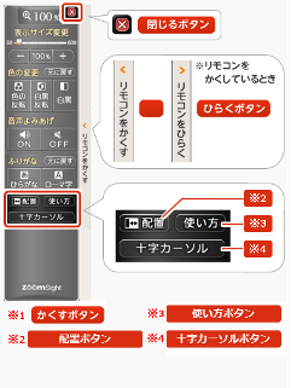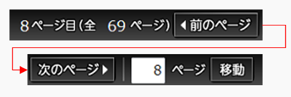![]()
終了方法・便利な機能
ZoomSightの終了方法やリモコンの表示位置の変更など、便利な機能を紹介します。
機能・ボタンの名称
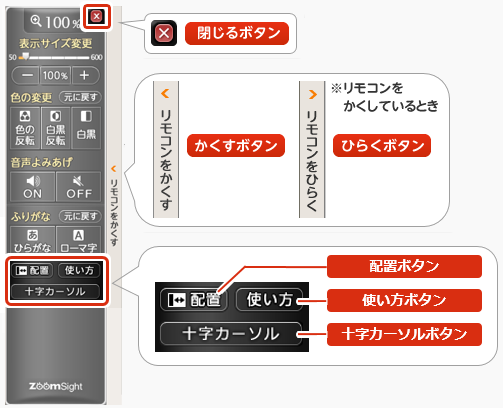
リモコン(ZoomSight)を終了する
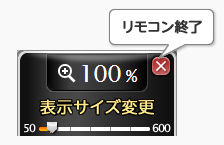
「閉じるボタン」を押すと、終了確認のメッセージが表示されます。終了確認のメッセージにて「はい」ボタンを押すとZoomSightが終了し、起動前のホームページに戻ります。
リモコンの位置を変える
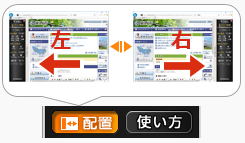
「配置ボタン」を押した後、「右」または「左」ボタンを押すと、リモコンの表示位置を変更することができます。
リモコンを一時的にかくす
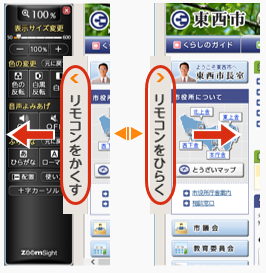
「かくすボタン」を押すと、リモコン(ZoomSight)が一時的にかくれます。「ひらくボタン」を押すと再度リモコンが表示されます。
「使い方」を表示する
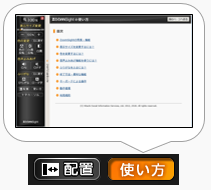
「使い方ボタン」を押すと、ZoomSightの使い方を表示します。
十字カーソルを使う
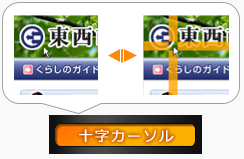
「十字カーソルボタン」を押すと、十字カーソルが表示されます。
注記: WindowsまたはmacOS以外ではご利用いただけません。
設定表示パネルで設定状況をみる
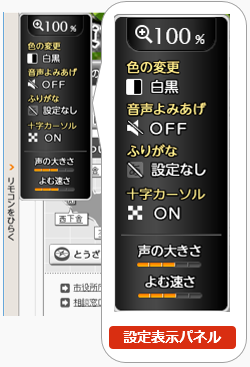 ZoomSightを一時的にかくしている時、「ひらくボタン」をマウスオーバーしてください。設定表示パネルが表示され、現在設定されている状況を簡単にみることができます。
ZoomSightを一時的にかくしている時、「ひらくボタン」をマウスオーバーしてください。設定表示パネルが表示され、現在設定されている状況を簡単にみることができます。
PDFページ操作パネルでPDF内のページを移動する(PDFオプション利用時)
ZoomSight PDFオプション利用時に表示されるPDFページ操作パネルの各機能を紹介します。
![]()
「前のページボタン」を押すと、現在表示しているPDFのページから前のページへ移動します。
「次のページボタン」を押すと、現在表示しているPDFのページから次のページへ移動します。
テキストボックスにページ番号を入力後、「移動ボタン」を押すと、現在表示しているPDFのページから入力したページ番号のページへ移動します。
![]()
![]()
![]()