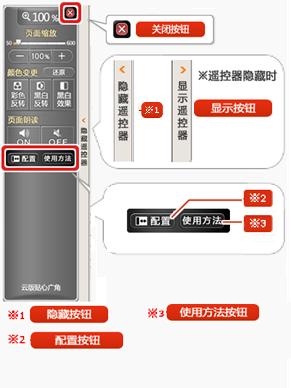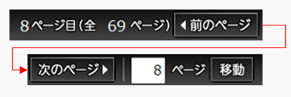![]()
关闭与其他便利的功能
本页将为您介绍ZoomSight的关闭方法、改变ZoomSight遥控器显示位置的方法,以及如何使用ZoomSight提供的其他便利的功能。
相关功能按钮的名称
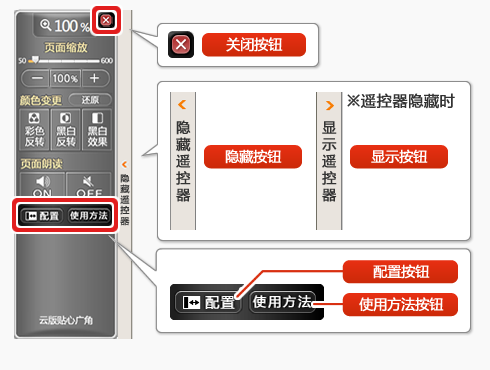
关闭遥控器(ZoomSight)
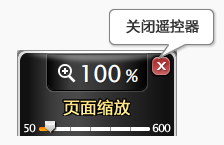
点击“关闭按钮”,会显示出关闭确认提示。在关闭确认提示中点击“是”按钮即可关闭ZoomSight,返回ZoomSight启动前的页面。
改变遥控器的显示位置
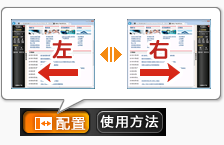
点击“位置按钮”后,再点击“右”或“左”按钮,即可改变遥控器的显示位置。
暂时隐藏遥控器
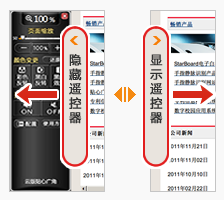
点击“隐藏按钮”,遥控器(ZoomSight)会暂时隐藏。点击“显示按钮”,遥控器会再次显示。
查看使用说明
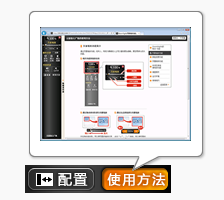
点击“使用方法”按钮来查看ZoomSight的使用说明。
使用十字光标
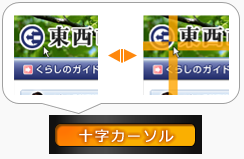
点击“十字光标”按钮,显示十字光标。
注意: Windows 或 macOS 以外,十字光标不能使用。
在设定显示面板中查看当前设定
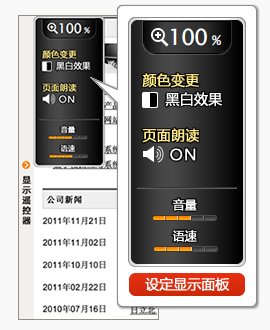 当ZoomSight临时隐藏时,将鼠标悬停在“显示按钮”上即可显示出“设定显示面板”,您可以通过该面板方便地了解当前的设定情况。
当ZoomSight临时隐藏时,将鼠标悬停在“显示按钮”上即可显示出“设定显示面板”,您可以通过该面板方便地了解当前的设定情况。
在PDF操作面板中PDF页的移动(有PDF选项时)
以下部分将对ZoomSight的PDF操作面板中的各项功能进行介绍
![]()
点击“上一页按钮”,从现在显示的PDF页面迁移到上一页。
点击“下一页按钮”,从现在显示的PDF页面迁移到下一页。
文本框中输入页码后,点击“移动”按钮,从现在显示的PDF页面迁移到文本框中输入的页码页面。
![]()
![]()
![]()