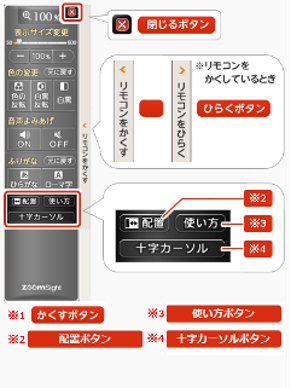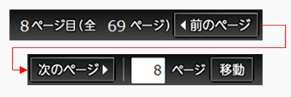Go to the main body of this page
![]()
Closing ZoomSight / Useful features
Here are instructions for how to close ZoomSight and a description of useful features such as changing the position of the remote control.
Names of tools and buttons
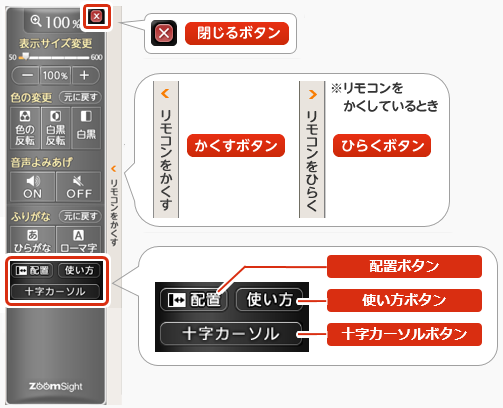
Closing the remote control (ZoomSight)
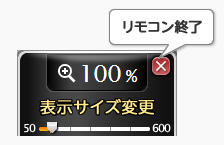
Press the [Close] button and a confirmation message asking if you would like to quit ZoomSight will appear.Press the [Yes] button in the confirmation message to close ZoomSight and return to the website you were viewing before you opened ZoomSight.
Changing the position of the remote control
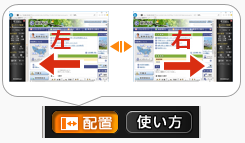
Press the [Position] button, then press the [Left] or [Right] button to change the position of the remote control.
Temporarily hiding the remote control
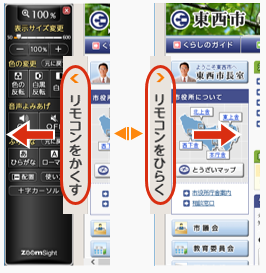
Press the [Hide] button to hide the remote control (ZoomSight) temporarily.Press the [Display] button to make the remote control reappear.
Displaying help
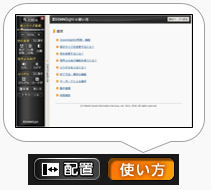
Press the [Help] button to display instructions on how to use ZoomSight.
Use the crosshair cursor
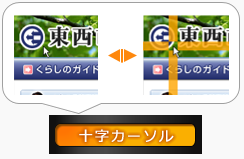
Press the [Crosshair cursor] button to display the crosshair cursor.
Note: Not available outside of Windows or macOS.
Checking the settings on the setting display panel
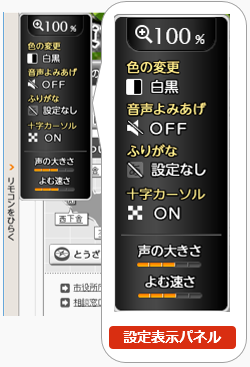 While ZoomSight is temporarily hidden, hold your mouse over the [Display] button.You can display the setting display panel to easily see what settings you are currently using.
While ZoomSight is temporarily hidden, hold your mouse over the [Display] button.You can display the setting display panel to easily see what settings you are currently using.
Changing pages in a PDF with the PDF page operating panel (when using the PDF option)
Here is a description of the functions available in the PDF page operating panel that is displayed when you use the ZoomSight PDF option.
![]()
Press the [Previous page] button to move to the page before the current page being displayed in the PDF.
Press the [Next page] button to move to the page after the current page being displayed in the PDF.
Enter a page number in the text box and press the [Go to] button to move from the current page being displayed in the PDF to the page number entered.
![]()
![]()
![]()